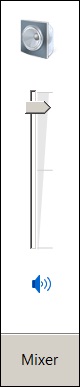Begin by making sure that all external audio hardware (i.e. speakers and headphones) is connected, has power, and that the volume has been set to an appropriate level. Note that some equipment has an external volume control that should be checked for sufficient levels, if applicable.
After a check of your equipment, conditions that prevent an audio recording from being heard by the user can usually be separated into one of two categories.
- Configuration of the audio settings within the Windows operating system, or
- Configuration of the Liberty Court Player
Initial Test:
You must determine which of the two configurations might need to be adjusted.
To do this, you must verify if regular Windows Sounds can be heard.
On a Windows 10 system, in the lower right corner of your screen, right-click on your “speaker” and select “Sounds”
On a Windows 7 system, Right-Click the Sound icon from the taskbar and choose “Sounds”.
On the sounds tab, select an event from the Program Events list. Then click on the play button to play the sound.
Windows 10 Windows 7
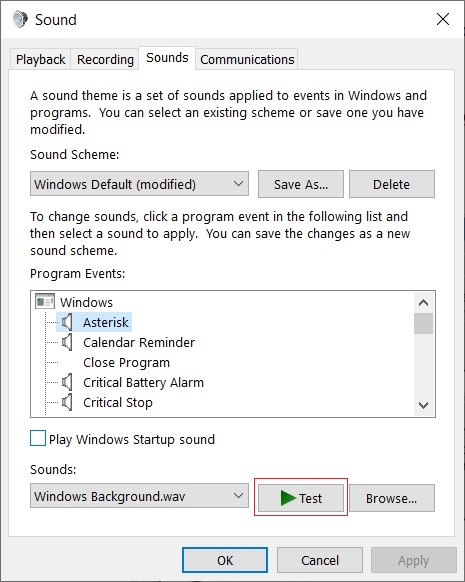
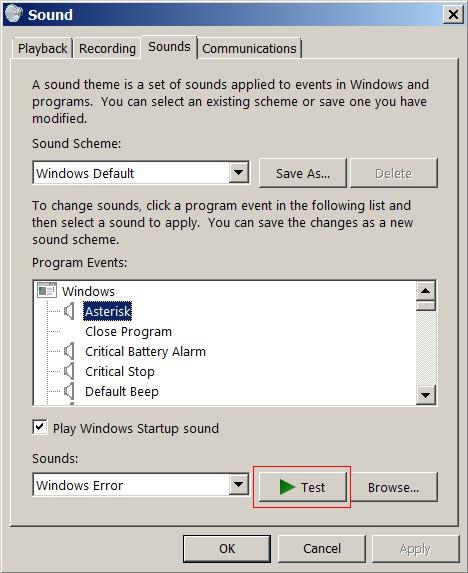
If the selected Windows sound cannot be heard, then proceed to review the Windows Configuration issues below.
If the sound that you played can be heard, then continue with the Liberty Player Configuration.
Liberty Player Configuration:
Start the Liberty Player and open a file and click play.
Does the Volume Level indictor, next to the main volume control, bounce (move higher and lower) as the file is being played back?
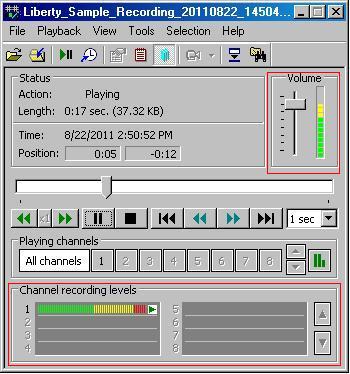
If the Recordings Level Indicator does not move then it is likely that no audio information is being found in the recording file.
If the Recording Level Indicator does move then continue to the next step below.
One: Application Volume Control:
Ensure that the application volume control in the Liberty Player program is set at or near the top of the slider.
Two: Select All Channels from channel selection:
The Liberty Player facilitates the playback of individual or multiple selected channels of audio. If the audio has been recorded to channels that are currently not selected for playback then no sound will be heard. If you are new or unfamiliar with the Liberty application then the best option is to ensure that All Channels are selected for playback in the Playing Channels section of the Liberty Player application.
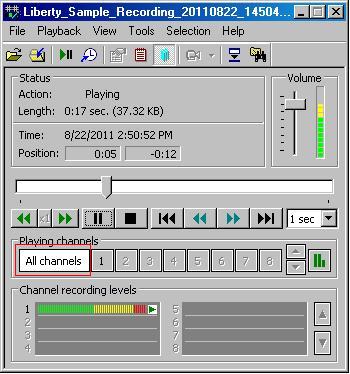
Three: Select the Correct Audio Device for Output:
In the Liberty Player, Click View => Options => Playback
Ensure that the device shown in the Wave device window is the device that is installed on your computer and you have chosen to output the audio.
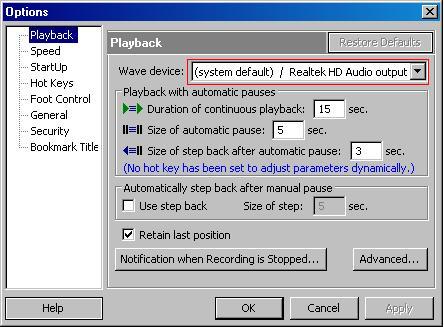
Windows Configuration Issues:
Windows 10 Volume Controls:
To check the Windows volume controls on a Windows 10 PC, in the lower right corner of your screen, right-click on your “speaker” and select “Open Volume Mixer”
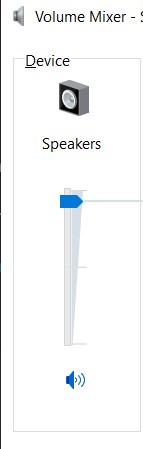
Increase the level and re-test using the Windows Sounds from the initial test until simple Windows sounds can be heard.
Windows 7 Volume Controls:
To check the Windows volume controls on a Windows 7 PC, left-click on the speakers icon in the taskbar to open a small window showing the current system volume levels.
Increase the level and re-test using the Windows Sounds from the initial test until simple Windows sounds can be heard.